Olá!
Este é o primeiro de dois tutoriais destinados a iniciantes na tecnologia Java para web.
Os tutoriais que compõe esta série estão a seguir:
- Iniciando em JSF e RichFaces – Instalação e Configuração do Ambiente (Parte I)
- Iniciando em JSF e RichFaces – Hello World (Parte II)
Antes de começarmos, vamos dar uma breve definição sobre o que é JSF e RichFaces.
- JavaServer Faces (JSF) é um framework MVC para o desenvolvimento de aplicações Web, que permite o desenvolvimento de aplicações para a internet de forma visual, ou seja, arrastando e soltando os componentes na tela (JSP), definindo propriedades dos mesmos, etc. Mais informações no Wikipédia.
- RichFaces é uma biblioteca de componentes open source para aplicações web que trabalha com a framework JSF. Com ela, podemos fazer uma fácil integração de Ajax com as aplicações. Mais informações no Wikipédia.
Para este tutorial, utilizaremos os seguintes programas/ferramentas:
Nota: As versões dos programas abaixo listados, foram testados e são compatíveis entre si. Caso venha a instalar uma outra versão, verifique se existe compatibilidade entre as ferramentas.
- Eclipse 3.5.2 (Galileo) (baixe aqui)
- JBoss Tools 3.1.0.GA Stable Release (All plugins) (baixe aqui)
- Apache Tomcat 6.0.26 (baixe aqui)
Primeiramente baixe o eclipse e descompacte o arquivo no seu computador. Em seguida, acesse o diretório e execute o eclipse.
Com o Eclipse aberto, o próximo passo é instalar o JBoss Tools (efetue o download do JBoss Tools caso ainda não tenha feito, mas não descompacte-o), para isso, acesse o menu “Help>Install New Software”.

Com a tela de instalação de novos softwares aberta, clique em “Add”.

Em seguida, localize o arquivo ZIP do JBoss Tools, clicando em “Archive…”, e dê o nome “JBoss Tools” na caixa “Name”. Finalize clicando em “OK”.


Clique em “JBoss Tools” na listagem para carregar o conteúdo da área abaixo. Em seguida, dê um check no item “All JBoss Tools – 3.1.0.v201003050540R-H56-GA” e clique em “Next”.

Clique “Next” na próxima tela e aceite a licença na seguinte. Finalize clicando em “Finish” e aguarde a instalação das ferramentas. A instalação deve levar de 10 a 20 minutos.

Durante a instalação, uma mensagem de segurança será emitida. Apenas clique em “OK”.

Com a instalação concluída, uma mensagem solicitando que o Eclipse seja reininciado será emitida. Clique em “Yes”.

Com o Eclipse reininciado, troque o modo de visão da IDE para “Web Development”.
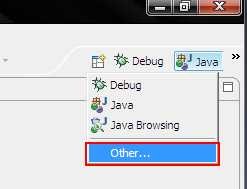

Com a perspectiva de desenvolvimento web aberta, já podemos visualizar a criação de projetos JSF no menu “File>New”, porém, este tutorial não abordará a criação de um projeto.

Para finalizar este tutorial, vamos agora configurar o nosso servidor de aplicação na IDE, no caso, o Tomcat. Caso ainda não tenha feito o download do Tomcat, faça agora.
Antes de prosseguir este tutorial, é essencial que o Tomcat esteja funcionando corretamente, para isso, leia este artigo já postado aqui no Folder Code: Como instalar o Apache Tomcat (version 6.0.26).
Clique no menu “Windows>Preferences”.

Na tela que se abre, clique em “Server>Runtime Enviroment” e em seguida, clique no botão “Add”.

Localize e selecione na lista “Apache Tomcat v6.0” e clique em “Next >”.

Descompacte o arquivo do Tomcat (caso ainda não tenha feito) e selecione o diretório no botão “Browse”. Finalize clicando em “Finish” e “OK” na tela Preferences.

Pronto! Nosso ambiente está configurado e pronto para ser utilizado.
No próximo tutorial, faremos um Hello World para mostrar como funciona o desenvolvimento em JSF e RichFaces.
Comentários sempre são bem-vindos.
Até a próxima.
This entry was posted on segunda-feira, 24 de maio de 2010 at 14:13 and is filed under JSF. You can follow any responses to this entry through the RSS 2.0. You can leave a response.
Sobre o Autor:Guilherme Oliveira trabalha com desenvolvimento de software a mais de 10 anos. É técnico em informática, bacharel em ciência da computação, especialista em engenharia de software, além de ser Oracle Certified Java Programmer 6 (OCJP 6). Suas áreas preferidas são desenvolvimento web e games.
|
- No comments yet.

